KNOWLEDGEBASE
The User manual is intended for those who have the WebApp or StandAlone versions.
Ways to Use CHRONOMETRO
Hands-on experiences using the timer function for speakers and more
It is FREE to use the Chronometro app
Yes, in the WebFree version it is free to use the chronometro for everyone. Shared viewing of elapsed time can be done with share screen.
How can I get the FREE version of Timer?
To activate the FREE VERSION of the chronometro you must visit CHRONOMETRO WebFree, Activation Form | Chronometro and fill out the activation form. As soon as we receive it, we will send you the connection address (URL).
Who and how can see the speaker's time
Depending on the version of the application:
- If WebFree, speaker time is visible to those viewing the shared admin screen
- If WebApp or StandAlone, the speakers’ time can be seen from any type of device as long as they have an internet or local network connection
How to set up my PC as a permanent speaker time viewer
Create Local User on Windows 10 as a Chronoviewer
- Open the Run command box (Start > All apps > Windows System > Run or press Windows key + R).
- In the text box, type lusrmgr.msc and press Enter.
- Goto users and right click and choose new user

- Domain is your Device Name (right-click Start, choose System and there you may see your device name).
- Assign Standard Role to your new user
Automatically log in as ChronoViewer.
- Open the Run command box (Start > All apps > Windows System > Run or press Windows key + R). In the text box, type netplwiz
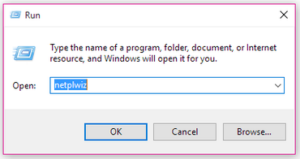
- press Enter.
- A User Accounts window will open. Under Users for this computer: select ChronoViewer and then uncheck the box next to “Users must enter a user name and password to use this computer”.
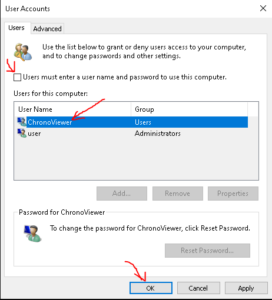
- Click Ok or Apply.
- A new window labeled Automatically sign in will pop up.

- Type your password twice (if exists) and then click OK.
- Reboot the PC. It must log in as ChronoViewer automatically.
- Open the Run command box (Start > All apps > Windows System > Run or press Windows key + R). In the text box, type shell:startup and press Enter.
- Paste here the shortcut of chrome (C:Program Files (x86)GoogleChromeApplicationchrome)
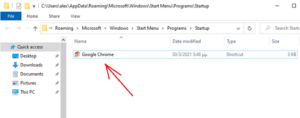
- Right-click, go to properties and, in the Target field, add: -kiosk –fullscreen https://my.chronometro.gr/app/tech
Full path must be: “C:Program Files (x86)GoogleChromeApplicationchrome.exe” -kiosk -fullscreen https://my.chronometro.gr/app/tech
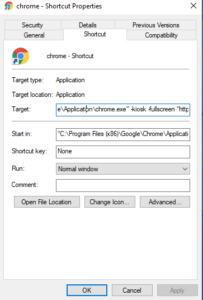
- At the end to disable reopening programs after restart/startup go to:
Settings > Accounts > Sign-In Options and disable Use my sign-in info to automatically finish setting up my device after an update or restart

I can in the WebApp version display the speakers elapsed time on a 2nd connected screen
Yes!
Open a new browser page and put the address you see in Information (View Screen Link)
Open a new browser page and put the address you see in Information (View Screen Link)
How do I show speaker time to others over the web (WebApp, StandAlone)
Go to Information and on the yellow screen that will open you will find the unique address to share with whoever you want. You can display the elapsed time screen on any type of device (smart phone,tablet, laptop) via the internet.
Set the Chronometro as a timer for your online exams, online work
From the settings, choose the time format (hours : minutes : seconds or minutes : seconds), set the count to ascending and enable overflow. Delete the values in the intermediate and final timestamp. In the main time management screen set the time to 00:00:01 or 00:01. Attention the time must start at 01 second.
